How To Connect Wifi To Ipad From Iphone
Your iPad won't connect to Wi-Fi and you don't know what to do. Every time you try to visit a website, it won't load. In this article, I'll explain why your iPad is not connecting to Wi-Fi and show you how to fix the problem for good!
Turn Wi-Fi Off And Back On
A lot of the time, your iPad is not connecting to Wi-Fi because of a minor software glitch. Sometimes, simply turning Wi-Fi off and back on can fix the problem.
Open Settings and tap Wi-Fi. Then, tap the switch at the top of the screen next to Wi-Fi to turn it off. Tap the switch again to turn it back on.
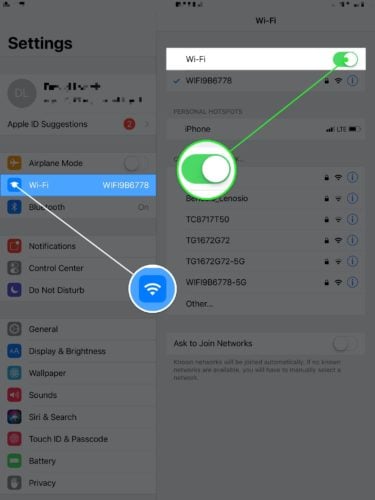
Restart Your iPad
If turning Wi-Fi off and back on didn't work, try restarting your iPad. It's possible your iPad's software has crashed, which could prevent it from connecting to Wi-Fi networks.
If your iPad has a Home button, press and hold the power button on slide to power off appears. If your iPad doesn't have a Home button, simultaneously press and hold the Top button and either volume button untilslide to power off appears.
Swipe the power icon left-to-right to shut down your iPad. Wait a few seconds, then press and hold the power button again to turn your iPad back on.
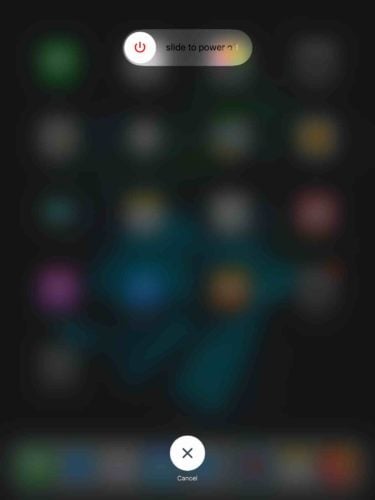
Restart Your Router
While you're restarting your iPad, turn your router off and back on as well. When your iPad won't connect to Wi-Fi, sometimes your router is to blame. To restart it, simply unplug it from the wall and plug it back in! Check out other article to learn how fix problems with your Wi-Fi router.
Forget Your Wi-Fi Network and Reconnect
Now that we've worked through the basic fixes, it's time to move onto some more in-depth troubleshooting steps. First, we'll try forgetting your Wi-Fi network on your iPad.
When you connect your iPad to a new Wi-Fi network for the first time, it saves data about the network andhow to connect to it. If something changes in how your iPad connects to the network (e.g. you changed the password), forgetting the network will give it a fresh start.
Open Settings -> Wi-Fi and tap the blue "i" button next to the name of your Wi-Fi network. Then, tap Forget This Network.
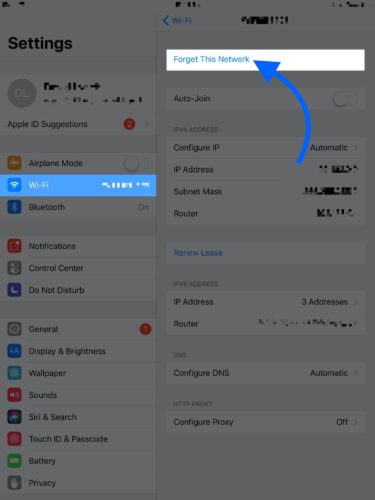
Now that the Wi-Fi network has been forgotten, go back to Settings -> Wi-Fi and tap on the name of your network. Enter your Wi-Fi password and see if your iPad will connect to Wi-Fi. If not, move onto our final iPad software troubleshooting step!
Reset Your iPad's Network Settings
The last troubleshooting step when your iPad is not connecting to Wi-Fi is to reset its network settings. This will restore all of your iPad's Wi-Fi, Bluetooth, Cellular, and VPN settings to factory defaults. After resetting the network settings, you'll have to reenter your Wi-Fi password and reconnect your Bluetooth devices.
Open Settings and tap General -> Transfer or Reset iPhone -> Reset -> Reset Network Settings . Enter your iPad passcode, then tap Reset Network Settings to confirm. Your iPad will turn off, complete the reset, then turn on again.
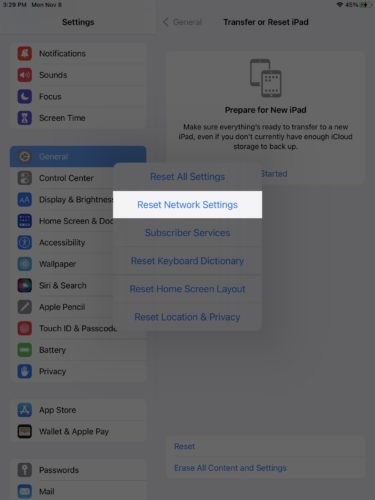
Back Up Your iPad
If your iPad still isn't connecting to Wi-Fi, we recommend backing it up immediately. It may have a deeper software issue or a hardware problem that needs to be repaired. This may be your last chance to save a copy of everything on your iPad! There are a few different ways to back up your iPad.
Back Up Your iPad Using iCloud
- OpenSettings.
- Tap on your name at the top of the screen.
- TapiCloud.
- TapiCloud Backup.
- Tap Back Up Now.
Back Up Your iPad Using iTunes
If you have a PC or a Mac running macOS 10.14 or older, and you want to back up your iPad to a computer, you'll back it up using iTunes. Connect your iPad to the computer using a charging cable. Then, open iTunes and click on the iPad icon near the upper left-hand corner of the window. Under Backups, click the circle next toThis computer, then clickBack Up Now.
Back Up Your iPad Using Finder
Macs running macOS 10.15 or newer will back up your iPad using Finder. Connect your iPad to your Mac using a charging cable and open Finder. Click on your iPad underLocations. Click the circle next toBack up all of the data on your iPad to this Mac, then clickBack Up Now.
DFU Restore Your iPad
A DFU (Device Firmware Update) restore is the last step you can take to completely rule out a software problem. It's the most in-depth restore you can perform on an iPad.
Make sure you have an iPad backup before performing a DFU restore, as the restore will erase and reload every line of code on your iPad. Follow the steps below to put your iPad in DFU mode, or check out our iPad DFU mode step-by-step guide.
DFU Restore iPads With A Home Button
- Plug your iPad into your computer using a charging cable.
- Open Finder if you have a Mac running macOS Catalina 10.15 or newer. Open iTunes if you have a PC or a Mac running macOS 10.14 or older.
- Simultaneously press and hold the power button and Home button.
- Keep holding both buttons for 3 seconds after the screen goes black.
- While continuing to hold down the Home button, let go of the power button.
- Keep holding the Home button until your iPad appears in iTunes or Finder.
- ClickRestore iPad.
DFU Restore iPads Without A Home Button
- Connect your iPad to your computer using a charging cable.
- OpeniTunesorFinder (see above if you're not sure which).
- Press and hold theTopbutton on your iPad.
- Wait 3 seconds, then press and hold thevolume downbutton while continuing to hold the Top button.
- Hold both buttons for 10 more seconds, then let go of thep owerbutton.
- Hold the volume down button for another 5 seconds.
- When your iPad appears in iTunes or Finder, release the volume down button.
- ClickRestore iPad.
Repairing Your iPad
It could be that your iPad is not connecting to because its Wi-Fi antenna is broken. In some iPads, the Wi-Fi antenna also connects to Bluetooth devices. If you've been having trouble connecting your iPad to Wi-Fiand Bluetooth, you may be dealing with a broken antenna. If you have AppleCare+, schedule a Genius Bar appointment and bring your iPad into your local Apple Store.
Connected To Wi-Fi Again!
Your iPad is connecting to Wi-Fi again and you can continue to use your favorite apps or browse the web. Make sure to share this article on social media if your friends and family need help when their iPad is not connecting to Wi-Fi. If you have any other questions about your iPad, leave it in the comments section below!
How To Connect Wifi To Ipad From Iphone
Source: https://www.payetteforward.com/ipad-not-connecting-to-wifi-heres-why-the-real-fix/
Posted by: hancockdranch.blogspot.com

0 Response to "How To Connect Wifi To Ipad From Iphone"
Post a Comment