How To Transfer Photos From Iphone 5 To Pc
Why Do You Need to Transfer Photos from iPhone 5 to PC?
Nowadays most people use their phones to take photos more than their digital cameras. It's just so convenient, and no matter where you go, you can take pictures anytime. In addition to the photos in your camera roll, sometimes you can download pictures from websites or keep important pictures on your phone.
As a result, you can accumulate a lot of photos on your device, then you should consider transferring those photos for the following reasons:
★ Send precious photos/pictures to computer to have a backup.
★ Move old photos to computer to free up iPhone storage space.
★ Save pictures on computer before you reset iPhone.
★ Transfer photos to computer to view those on a larger screen or easily share them with family on the cloud drivers.
So, you may wonder how to transfer photos from iPhone 5 to PC in a fast and safe way. Don't worry about that, it's very easy and I will show you several ways to do the job.
-
Method 1. Easiest Way to Transfer Photos from iPhone 5 to Computer
-
Method 2. Transfer Photos from iPhone 5 to Computer via Windows Explorer
-
Method 3. Transfer Photos from iPhone 5 to Computer via iCloud
Method 1. Transfer Photos from iPhone 5 to Computer with AOMEI MBackupper
AOMEI MBackupper is an iPhone to Windows PC transfer software that allows you to easily transfer not only all kinds of photos, but also messages, music, videos, and contacts to your PC with Windows system on a user-friendly operation interface, suitable for new users and advanced users.
● It lets you preview and select the photos that you want to transfer to computer.
● It allows you to transfer all kinds of photos stored in Camera Roll or any other albums.
● Besides, you can also transfer photos from computer to iPhone without data erasing.
It supports most iPhone models from iPhone 4 to the iPhone 13/12/11/iPhone SE 2020 and would be perfectly compatible with the iOS 13/14, and the latest iOS 15. If you use Windows PC, AOMEI MBackupper is your best choice.
Now we will show you how to transfer photos from iPhone 5s to computer with AOMEI MBackupper. First, download and install this tool on your computer for free.
1. Connect your iPhone to your computer with a USB cable. Your iPhone will be detected automatically. Then tap Trust This Computer on your iPhone 5s.
2. On the home screen, click Transfer to Computer option.

3. Click the "+" icon > Preview and select the photos you need > Click OK to confirm.
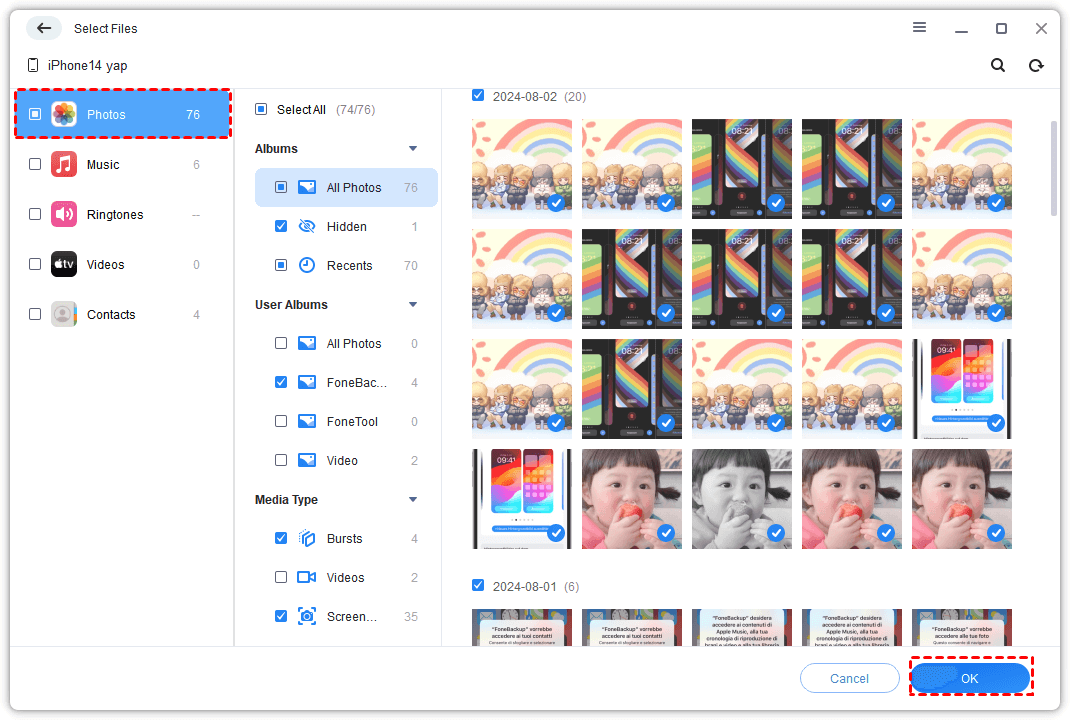
4. Choose a storage path to save the pictures > If everything is OK, click Transfer to make it.

5. Click OK when the transfer completed.
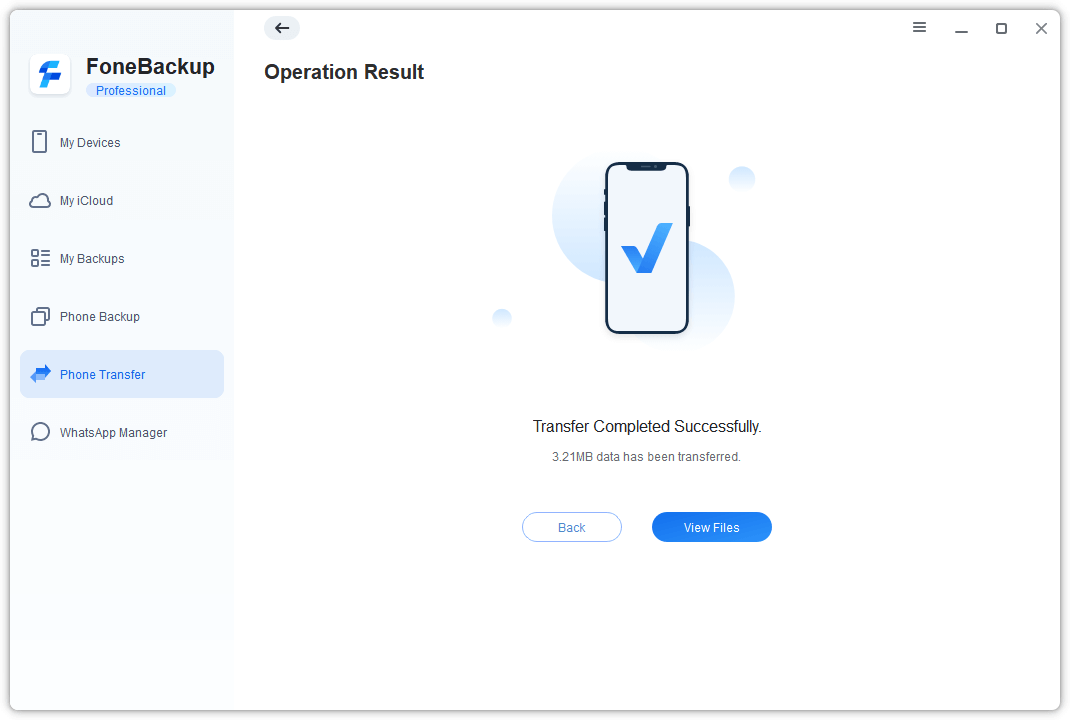
Method 2. Transfer Photos from iPhone 5 to Computer via Windows Explorer
To transfer photos from your iPhone to your computer, you can realize it on a Windows computer with Windows Explorer. The advantage of this approach is that it works on older Windows computers and laptops. However, Windows Explorer can only detect your camera roll photos. Follow the instructions below:
1. Plug your iPhone into your computer or laptop. Wait for the computer to recognize it.
2. Open my computer and you will see your iPhone as a portable device in the sidebar. Make sure your iPhone is unlocked, or you can't see it.
3. Open it and find the folder named DCIM. In DCIM, you'll find the photos you need to transfer to your computer. From here, simply drag-and-drop or copy-and-paste the photos to the wanted location on your computer.
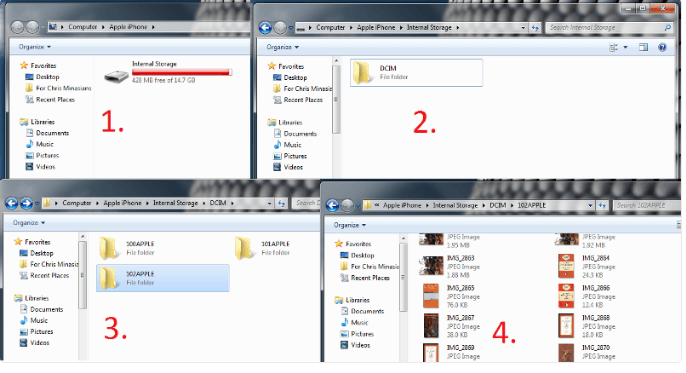
Method 3. Transfer Photos from iPhone 5 to Computer via iCloud
If you don't want to send photos using a lightning cable or you are a fan of keeping things in the cloud, you can choose a complete wireless tool to do the same job. You can sync all your photos wirelessly with the help of Apple iCloud and then send the photos from your iPhone to your PC or Mac. iCloud provides 5 GB of data for free, but if you need more storage, you have to pay.
You need to connect iPhone 5s to Wi-Fi, then you have to register for iCloud Photo Library and let iCloud do its job. With Wi-Fi, iCloud Photo Library can automatically share the entire folder between Apple devices. Here's how to download photos from iPhone 5s to computer:
☛For Mac:
To make iCloud automatically sync all your photos, first you need to set up iCloud Photo Library on your iPhone.
1. Navigate to Settings on your iPhone.
2. Sign into iCloud with your Apple ID and password.
3. In Settings again, select the "Photos and Cameras". Just enable the "iCloud Photo Library" with the help of the button here.
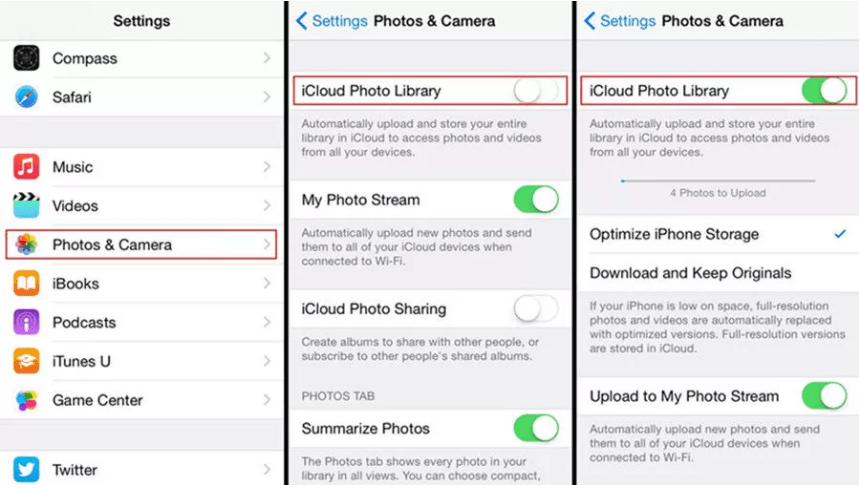
Now you have to set up iCloud Photo Library on your Mac.
1. On your Mac, navigate to System Preferences.
2. Go to "iCloud". You will find the option of "Photos". click it.
3. Enable "iCloud Photo Library" on Mac.
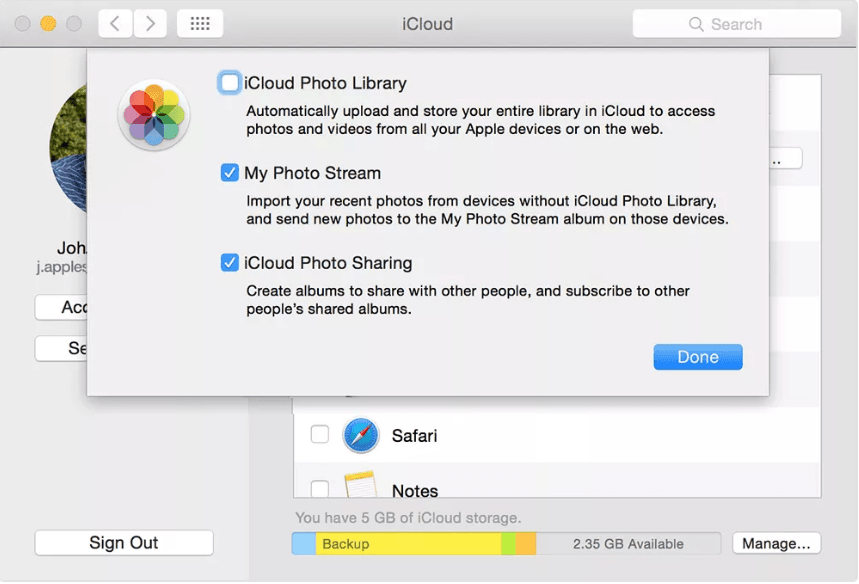
Now, as long as your iPhone is connected to a Wi-Fi network, iCloud Photo Library will sync all your iPhone photos to your computer.
☛For Windows PC:
If you are using a Windows PC, you can get the help of iCloud Photo Library to transfer iPhone photos to your own Windows PC. How to do it?
1. Download iCloud for Windows on a Windows 10/8/8.1/7 computer and install this software. Follow the instructions on the screen carefully to install.
2. Go to "iCloud". You will find the "Photos" option. click it.
3. Find "Options" on the interface and navigate to "Photos".
4. Open iCloud Photo Library and click "Done".
Similarly, to set up your iPhone 5s, navigate to "Settings" and check "iCloud Photo Library".
When you turn on Wi-Fi, this will ensure that all iPhone photos are uploaded to your Windows PC.
To access your synced pictures, go to "iCloud Photos" in Windows File Explorer. Find the download folder and click Download.
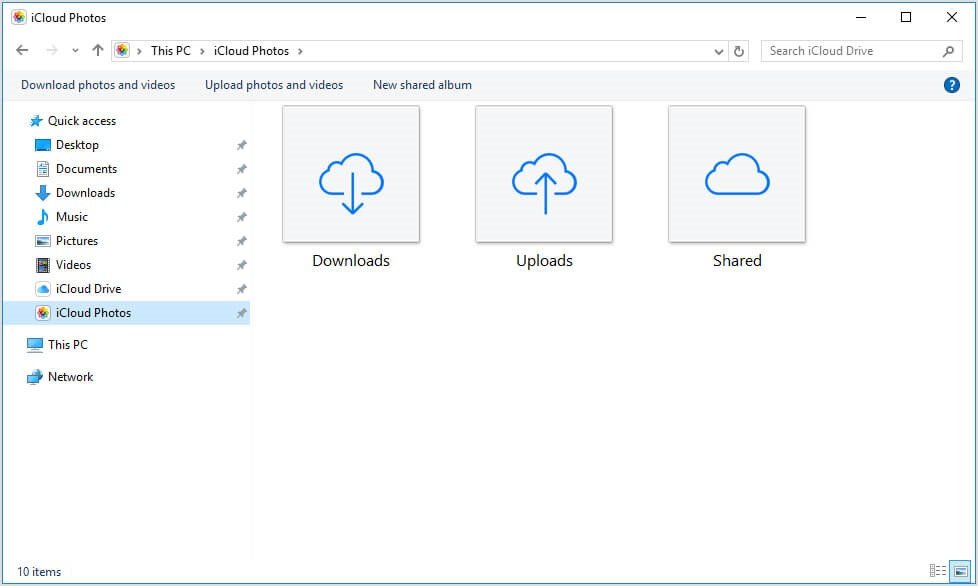
Overall, this method is fine if you have stable internet like stable Wi-Fi. It won't work without it. It can take a long time, and sometimes transfer could fail.
C onclusion
So, here are the top 3 ways to transfer photos from iPhone 5s to computer with detailed steps and instructions. Whether it's a Mac or a Windows PC, these methods can help you understand how to upload photos from your iPhone 5s to your PC.
Of all the methods listed here, the best choice will be AOMEI MBackupper, because it's easy to use with no advertisements. It gives you flexible selection to meet your needs and is an ideal and extremely useful solution to protect your important iPhone data from loss or damage. It's highly recommended to use it!
Besides, you may find your photos duplicated on iPhone after syncing, AOMEI MBackupper can also help you delete duplicate photos.
How To Transfer Photos From Iphone 5 To Pc
Source: https://www.ubackup.com/phone-backup/transfer-photos-from-iphone-5s-to-computer.html
Posted by: hancockdranch.blogspot.com

0 Response to "How To Transfer Photos From Iphone 5 To Pc"
Post a Comment